こちらはVRoid Studio v0.9.0以前の記事になります。
VRoid Studio v0.9.0以降は簡単に軽量化できるため
こちらの記事を参考にしてください。
https://bibinbaleo.hatenablog.com/entry/2020/05/04/160502
以下本文
cluster存在は知ってはいたけど今まで使ったことがなかった。
今回、推しの羽原ゆとりちゃんがclusterでイベントをするみたいなので
ダッシュで自作モデルをアップロードすることにした。
ご主人様~お嬢様~♪♪
おやすみ前にとってもニヤニヤなおしらせです(੭ु ›ω‹ )੭ु⁾⁾♡くらすたーちゃんとコラボできることひなっちゃいましたぁぁぁ♪♪
ニヤニヤでおやすみします、おやすみなさいご主人様、お嬢様(σ⁎˃ᴗ˂⁎)σ♡*#くらすたーちゃん https://t.co/OU4uOzJdQ1— 羽原ゆとり⛽17歳新人Vtuber (@HabaraYutori) July 23, 2019
◆全体の流れ
大きく3ステップ
VRoid→VReducerで軽量化→clusterにアップ
clusterにアップするモデルは結構制限が厳しいので軽量化をする必要がある。
とはいえ実際に何もない状態から始めるとなると
VRoidStudioでモデル作成、エクスポート
pythonインストール
VReducerで軽量化
Unityインストール
clusterSDKで軽量化したモデルを確認、アップ
clusterインストール、実際に確認
と、結構やることが多い。
特にpythonの知識なかったからインストールでちょっと躓いた。
◆clusterにモデルをアップする条件
アバターの制限:https://clustervr.gitbook.io/sdk/avatar_customization/avatar_limit
ファイルサイズ:25M以下
GameObjectの数:256以下
ポリゴンの数:32000以下
メッシュの数:16以下
サブメッシュを含めたメッシュ数の合計:32以下
ブレンドシェイプの数:64以下
ボーンの数:128以下
マテリアルの数:8以下
シェーダー:StandardかVRM系シェーダーのみ
青文字は軽量化でなんとかなるもの
赤文字は軽量化してもモデルの調整が必要になるもの
髪の多いモデルの場合は軽量化してもclusterの制限を超える場合があるため
VRoidStudioに戻って髪を減らす作業が発生する。
◆VRoid Studioでモデル作成
バージョン:v0.5.3~v0.5.4
軽量化で使用するVReducerのVRoidの対応バージョンが
v0.5.3 か v0.5.4のため、この付近のバージョンをインストールする。
今回はv0.5.4-p2をインストールしました。
※ちなみにVRoid Studioの古いバージョンでつくったものを新しいバージョンで開くと
ファイルが上書きされて元のバージョンで開けなくなるので
古いバージョンで作ったモノは別名で保存しておくことをお勧めする。
参考:作成したモデルを保存する
「撮影・エクスポート」のタブを開くとポリゴン数、マテリアル数、ボーン数が確認できる。
※スクショでのVRoidのバージョンが違うのは気にしないでください。
髪の毛にゆれもの(ボーン)を設定しておくとclusterの制限を超えてしまうため、
ボーンの数:128以下になるように削除していきます。
次に髪の毛を減らしていきます。
clusterの「サブメッシュを含めたメッシュ数の合計:32以下」のサブメッシュというのは
顔(表情?)、体、髪の毛の合計に該当するみたいです。
髪の毛はプロシージャルグループでも6本あったらメッシュの数は6本としてカウントされる模様
自分の髪型は気合入ってるので、髪の毛だけで60本(メッシュ)ありました(ノ∀`)
軽量化作業をすれば半分以下くらいには納められるので、髪の毛の目安40本くらいまで減らしていきます。
マジで髪型にこだわりがあるので、削る作業がしんどかった・・・。
だいたい削れて来たらエクスポートします。
この時、必ず「髪の毛メッシュを結合する」にチェックをしてください。
◆pythonインストール
cluster向けに軽量化するVReducerというスクリプトはpythonを使用するため、pythonをインストールします。
pythonは2.7系と3.7系があるようですがVReducerの動作環境は2.7系なのでこちらをインストールします。
こちらを参考にダウンロード
https://www.python.jp/install/windows/install_py2.7.html
インストール時に気を付けないといけないところはココ↓
①pipを必ずインストールする。(標準)
②デフォルトだとAdd python.exe to Pathのチェック外れているので
Entire feature will beinstalled on local.を選択してチェックする。
ちなみにこれ、2つの違いが良く分かってない
will be install on local hard drive
ローカルハードドライブにインストールされます
Entire feature will beinstalled on local.
機能全体がローカルにインストールされます。
Entire feature will beinstalled on local.の方がサブ機能も含むらしいので、たぶんこっちの方がいいと思う。
これの処理を忘れるとpythonのパスが通らないので後の作業で色々面倒になる。
パスが通ったかどうかの確認はシステムプロパティの環境変数→Pathの項目に
pythonをインストールしたフォルダが設定されていればOK.なければここで手動で設定してもいい。
次にCコンパイラのインストール
先ほどのpythonインストールの手順にも載っているのでインストールするだけ。
https://www.microsoft.com/en-us/download/details.aspx?id=44266
pythonのインストールが正常に完了したか確認する。
コマンドプロンプトを開いて
python --version
と入力し、エンター
バージョン情報が表示されたらOK
pip --version pip
と入力し、エンター
pipのバージョンが表示されたらOK
もしここでエラーが表示される場合はインストールがうまくいっていないかパスが通っていない。
◆VReducerで軽量化
https://github.com/kanno2inf/VReducer
ほびわんさん制作の、VroidモデルをClusterアバター用に軽量化するスクリプト
https://github.com/kanno2inf/VReducer/releases ぺージから最新板をインストールします。
自分はv0.3.0を使用しました。
2020/03/24追記
VRoid Studio Ver.0.8.3はv0.3.1で対応しているようです。
📝現行VRoid Studio(0.8.3)に対応したVReducerの修正を行いましたhttps://t.co/uwSHALS9rG
(1/2)
VRoid製モデルをclusterにアップロードする際に必要な軽量化の処理を行うためのVReducerというツールがVRoid側のバージョンアップにより動作しない状況になっていて、その修正を行いました。— なかじ / リリカちゃん (@nkjzm) March 21, 2020
追記ここまで
ダウンロードしたものを解凍してフォルダを任意の場所に置きます。
とりあえずデスクトップに置きました。
VRoidStudioからエクスポートしたファイルも分かりやすくここに置きました。
コマンドプロンプトを開いて、cdコマンドでファイルの場所まで移動します。
PILをインストールするため
pip install Pillow
と入力してエンター
最後に、やっとVRoidモデルを軽量化するコマンドを打ち込む
python vreducer.py Vroidモデルのパス -s -e
-s: 陰を消す
-e: 光源を無視する
※コマンドの内容についてはVReducerのReadmeに詳しく書いてあるので確認してください。
成功例
軽量化後の情報を確認してclusterのアバター制限をクリアしているか確認してください。
ここで髪の毛が多かったりするとprimitivesが32以上になってしまいclusterにアップできません。
テクスチャをたくさん使っている人はテクスチャやマテリアルの数を確認してください。
制限に収まるまでVroidStudioでモデルの調整を行ってください。
完成するとvrmファイルを置いているフォルダ内にresultフォルダができあがり
軽量化されたVRoidモデルのファイルがおいてあります。こちらをclusterにアップします。
◆clusterにアップロード
アカウントを作成してインストールしておく
clusterからSDKをダウンロードしてunityにインポートします。
https://clustervr.gitbook.io/sdk/
※unityのインストールはさすがに説明省きます。unityの動作確認済バージョンは 2018.3.14とのこと。
※SDKの中にVRMは既に含まれているため個別にunivrmをインストールする必要はありません。
アバターアップの手順は公式を参照してください。
https://clustervr.gitbook.io/sdk/getting_started
アップ時にアバター制限にひっかかるとエラーが表示されます。
Buildボタンおしてビルドが成功したらuploadボタンでアップします。
※最初uploadボタンが隠れてて気づかなかった・・・
clusterにログインしてアバターページに反映されていることを確認してください。
ちなみにモデルのチェックが必要なければブラウザ側で直接VRMファイルをあげることも可能
ただし、その場合見た目がこんな感じになる↓
見た目はテクスチャ剥げてるように見えますが、実際はちゃんと表示されていました。
あとはクラスター起動して実際にログインして確認!
Vroidモデルアップ完了!
cluster初めて入った!髪型にこだわりありすぎて
髪の量減らすのが一番大変だった・・・#clusterVR pic.twitter.com/V9NY3RnIWJ— シロフード (@sirohood_exp) July 28, 2019
表情やリップシンクの詳しい確認はできてないけど
腕を上げると笑顔になったり自動で割り振られてるっぽい。
◆最後に
わーい、これでゆとりんとおしゃべりできるぞー!
参考になったと思ったらぜひフォローお願いします。
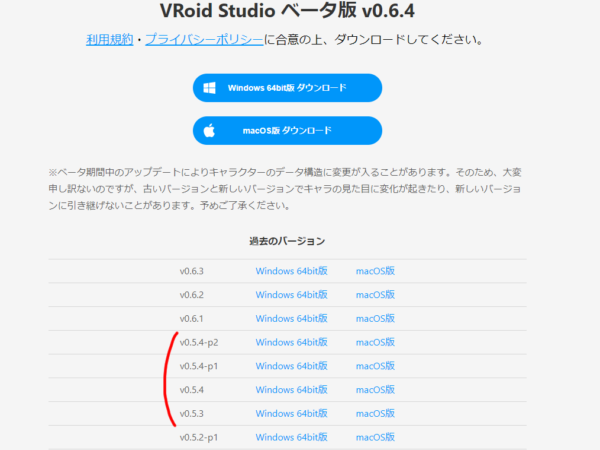
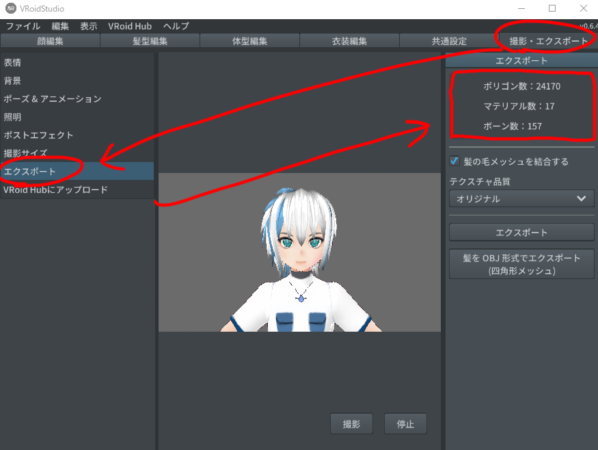
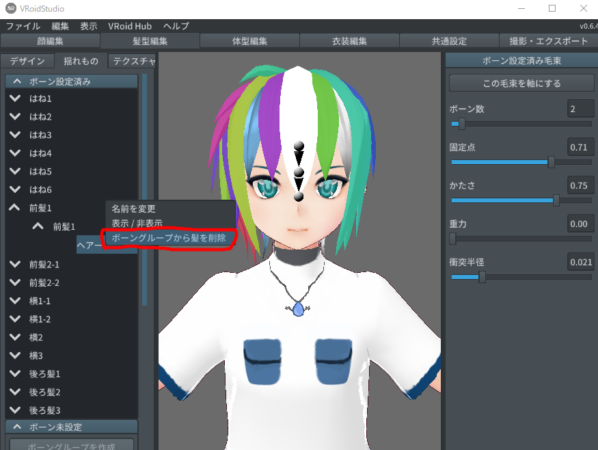
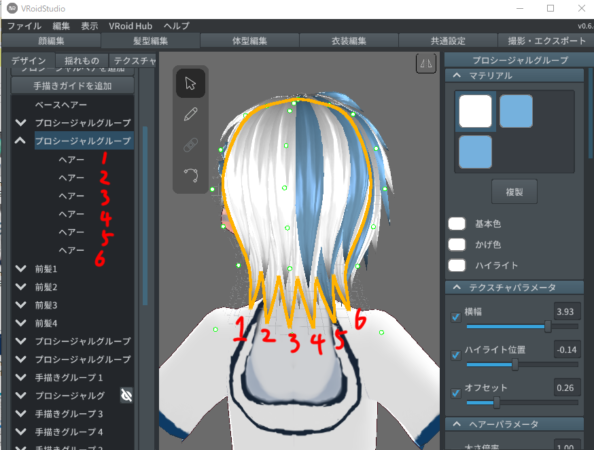
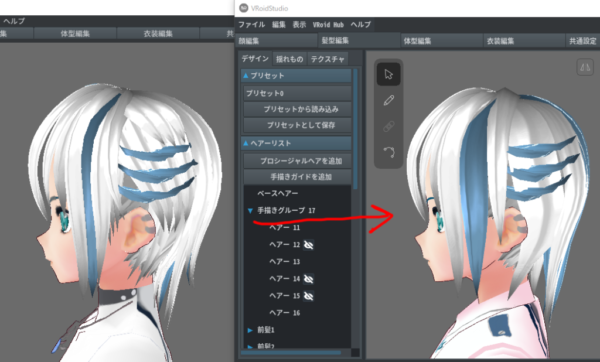
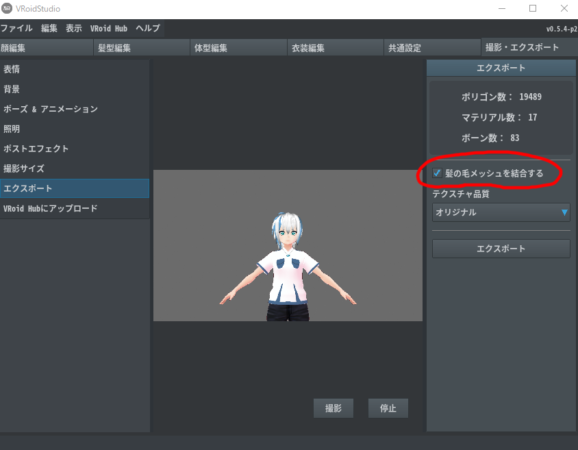
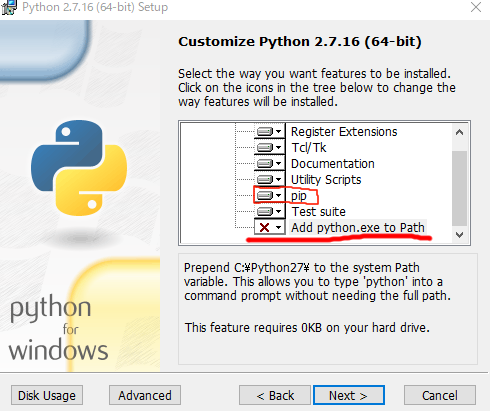
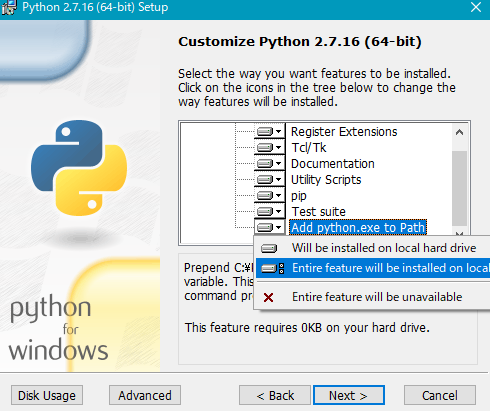

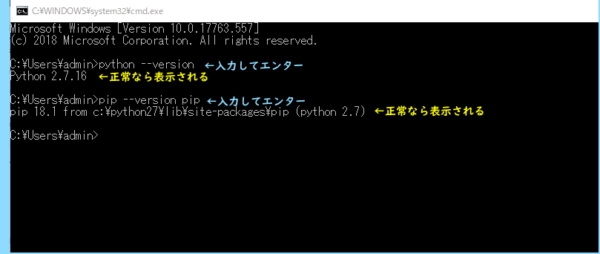
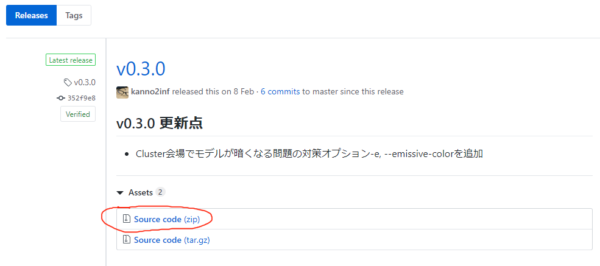
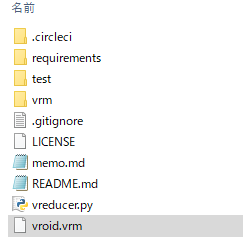
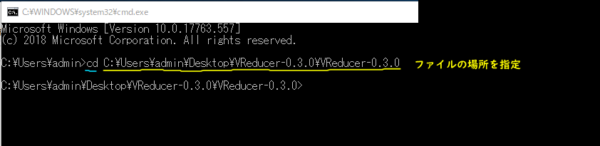
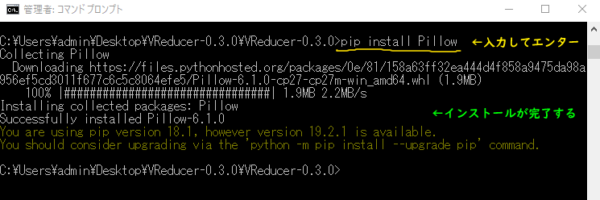

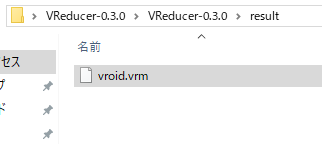
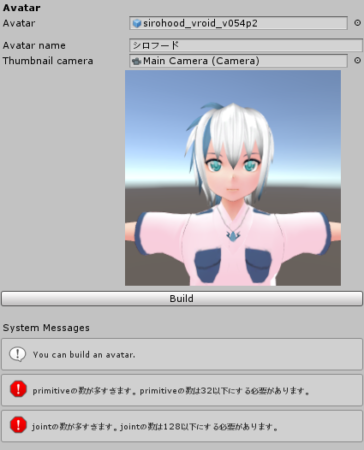
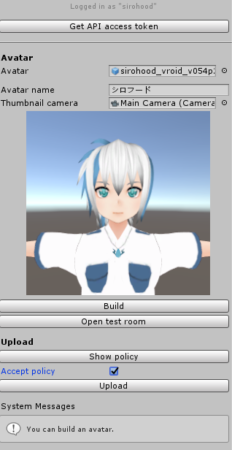
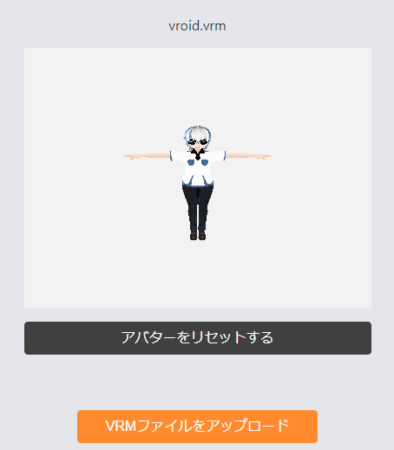
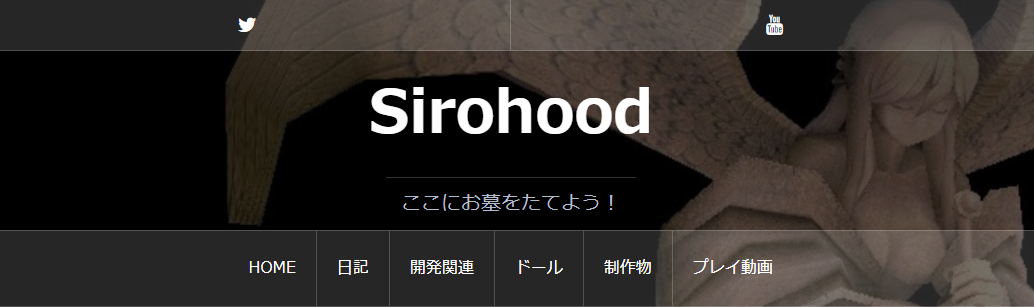
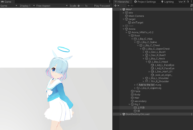
※コメントは承認後に表示されます。
コメントを公開されたくない場合、名前の後に「:非公開」とつけてください。